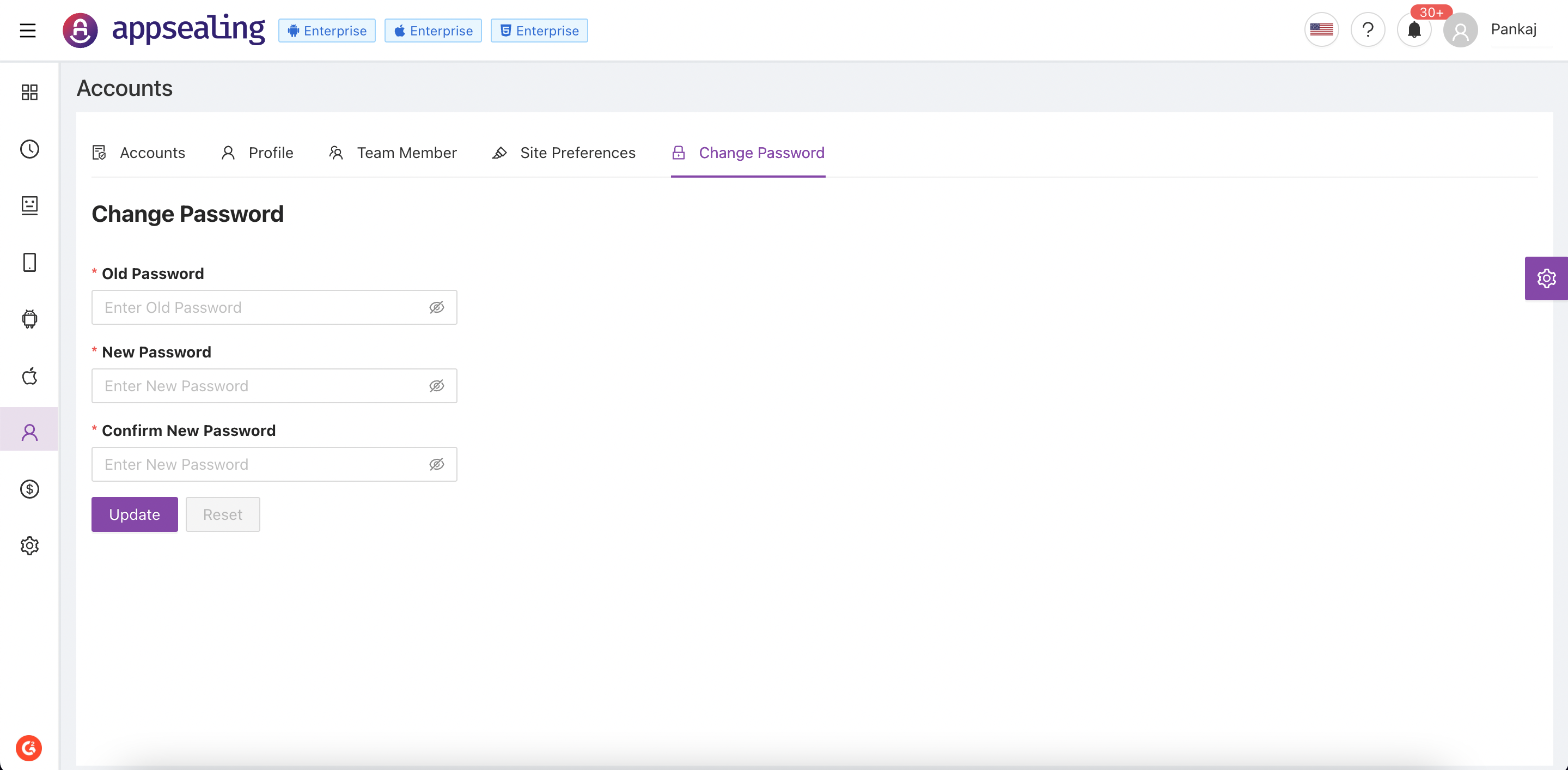# Account
AppSealing account module helps user to maintain all account related activities like managing your own profile, view or add team members, manage your organization account and many more, each seperated in different tab sections.
To view ADC Accounts (console) :
- Open the ADC console at https://console.appsealing.com (opens new window)
- Login with appsealing account credentials
- In the navigation pane, choose 'Accounts'
Contents
# Accounts
ADC Accounts tab will help you to maintain organization details like Account Owner, Company Name, Company Address, Contact Info, etc. Non-owner member of accounts can view details but have no authority to make any changes.
Account page allows the 'Owner' to transfer their ownership to other team members and allows to change the AppSealing account info, following is requirement to update account info:
- Must be an 'Owner' account
- The 'Owner' account has sealed an APK with release mode
- At least one team member has been added in the application settings
Accounts tab contains useful information such as following:
- Account ID useful while connecting with Support team (read-only)
- Company Name which is name of organization
- Account Owner is selectable drop-down which display list of team members in your organization (mandatory)
- Country
- Provience / State / Region
- City
- Telephone - contact number for organization
- App's Category - domain for your applications
- Number of Employees - number employees in organization
- Website
- Reseller (read-only)
- Created On (read-only)
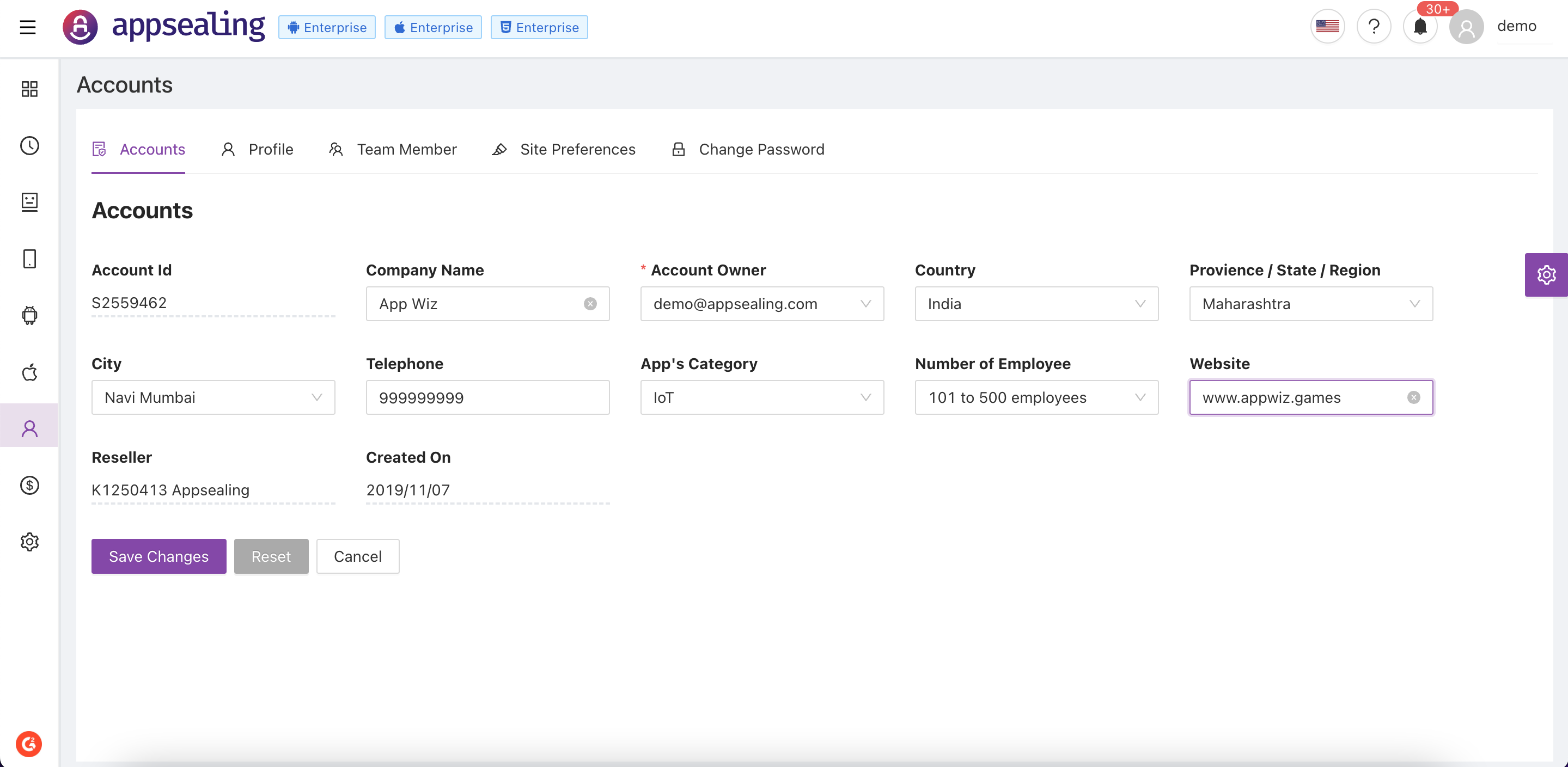
# Profile
Profiles page contain information about logged in user such as name and contact information. You can manage user profile through the ADC Console in accounts section. Profile data is coming from the information you have used while signing up to ADC like First Name, Last Name or User Name(email address).
Profile tab contains following attributes:
- Member Since represents joining date for user (read-only)
- User Id represents email address used for sign up and communication (read-only)
- First Name of user
- Last Name of user
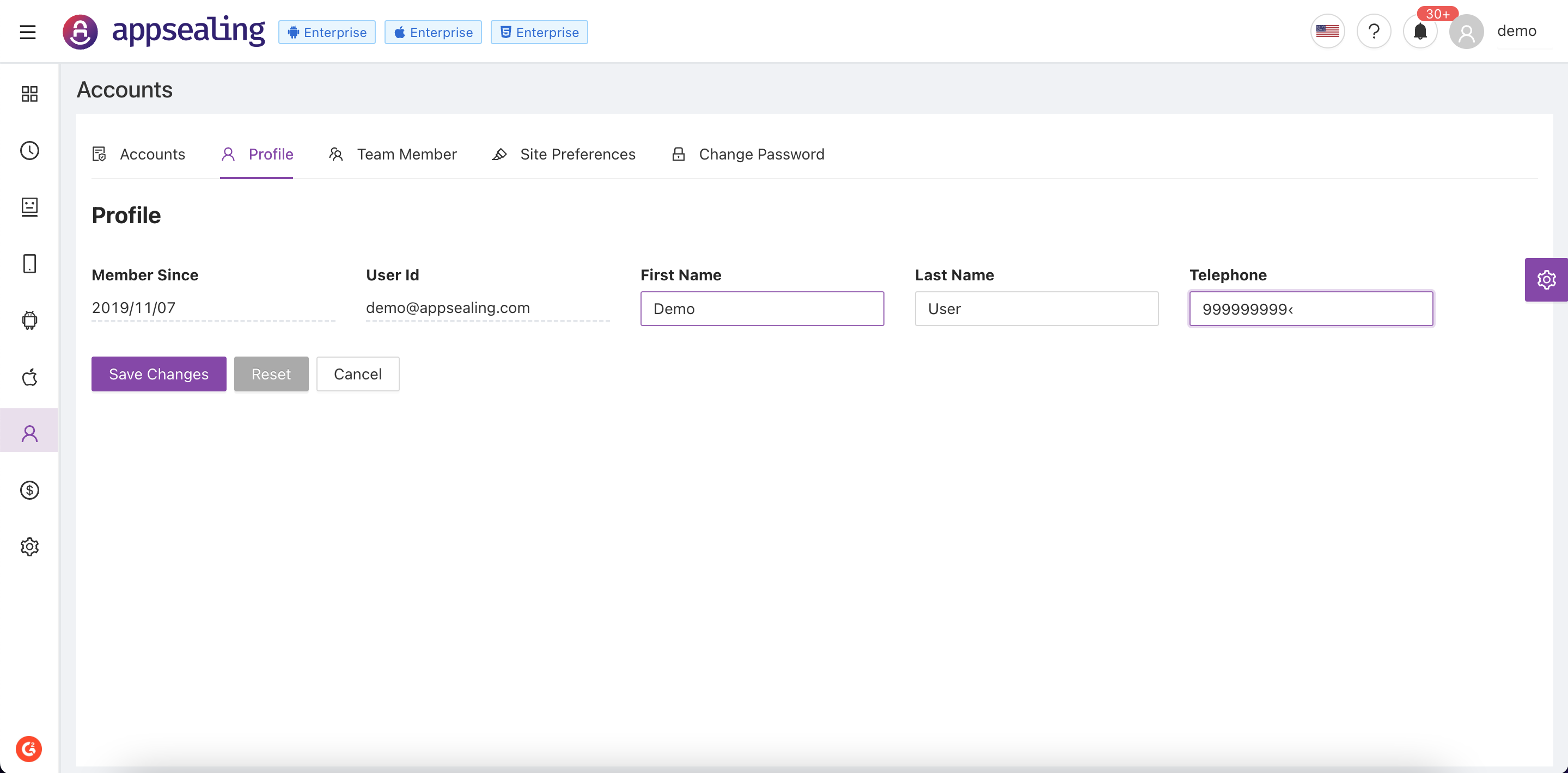
# Team Member
Appsealing supports organizational accounts where multiple team members can operate same account for using services like Real Time Streaming, Hacking Dashboards, Sealing Services. With help of team members all billings will be included to administrative account which will help users by avoiding multiple card registrations, account maintainance, etc.
# View Members
You can view members from your organization who has access to ADC console.
To View Members in your organization:
- Login to console
- Click on "Accounts" -> "Team Members"
By default page will show all members in list which contains user name, email address, joining date and any comments added to him. Filters can be applied by providing queries in top section and by clicking "Search" button next to it.
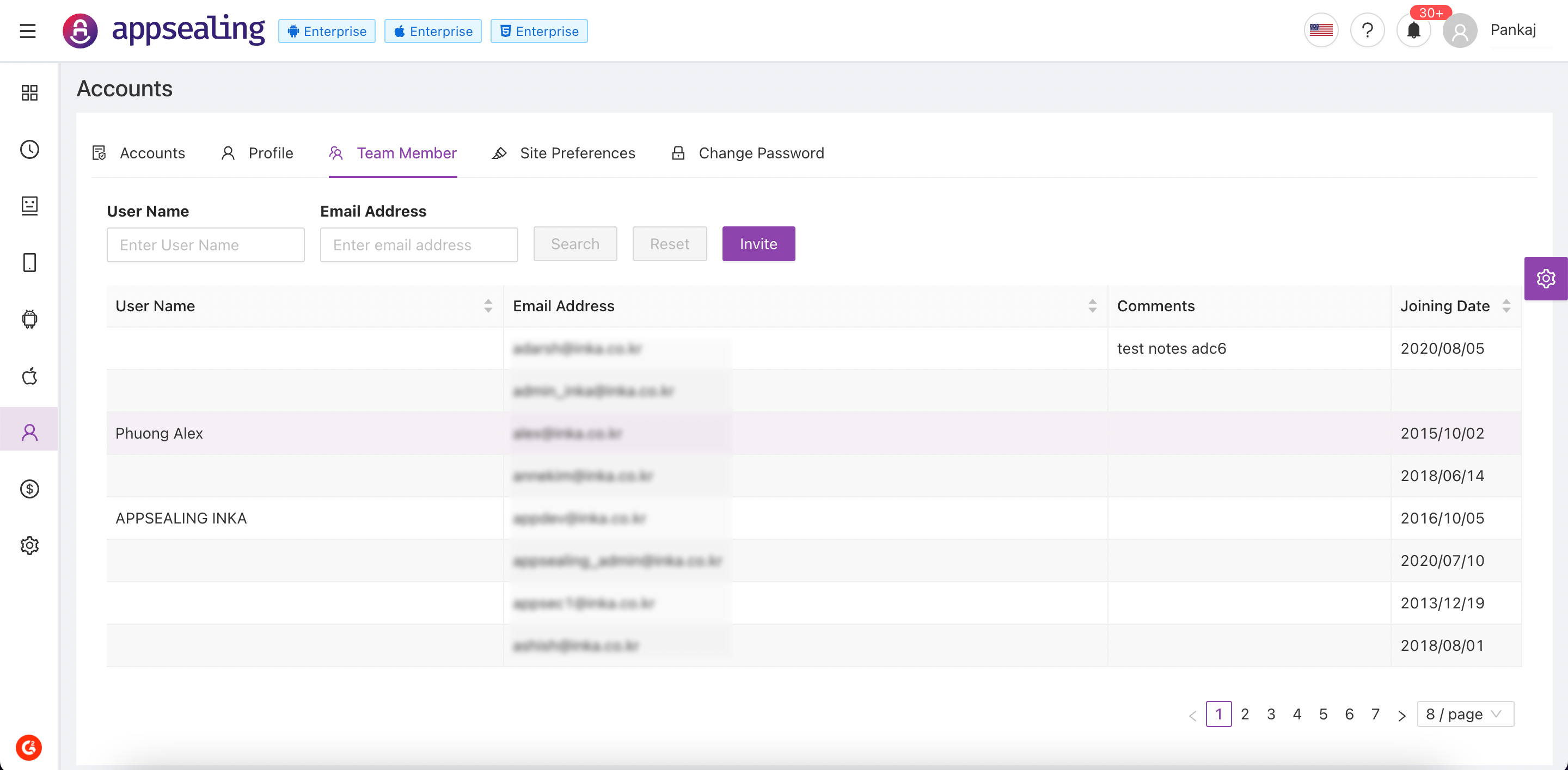
# Invite Members
Existing ADC Account member can invite new/existing Appsealing users to add into organizational account from Manage Accounts section.
To View Members in your organization:
- Login to console
- Click on "Accounts" -> "Team Members"
- Click on "Invite"
- Enter "Team Member Email Address" and click on "Invite"
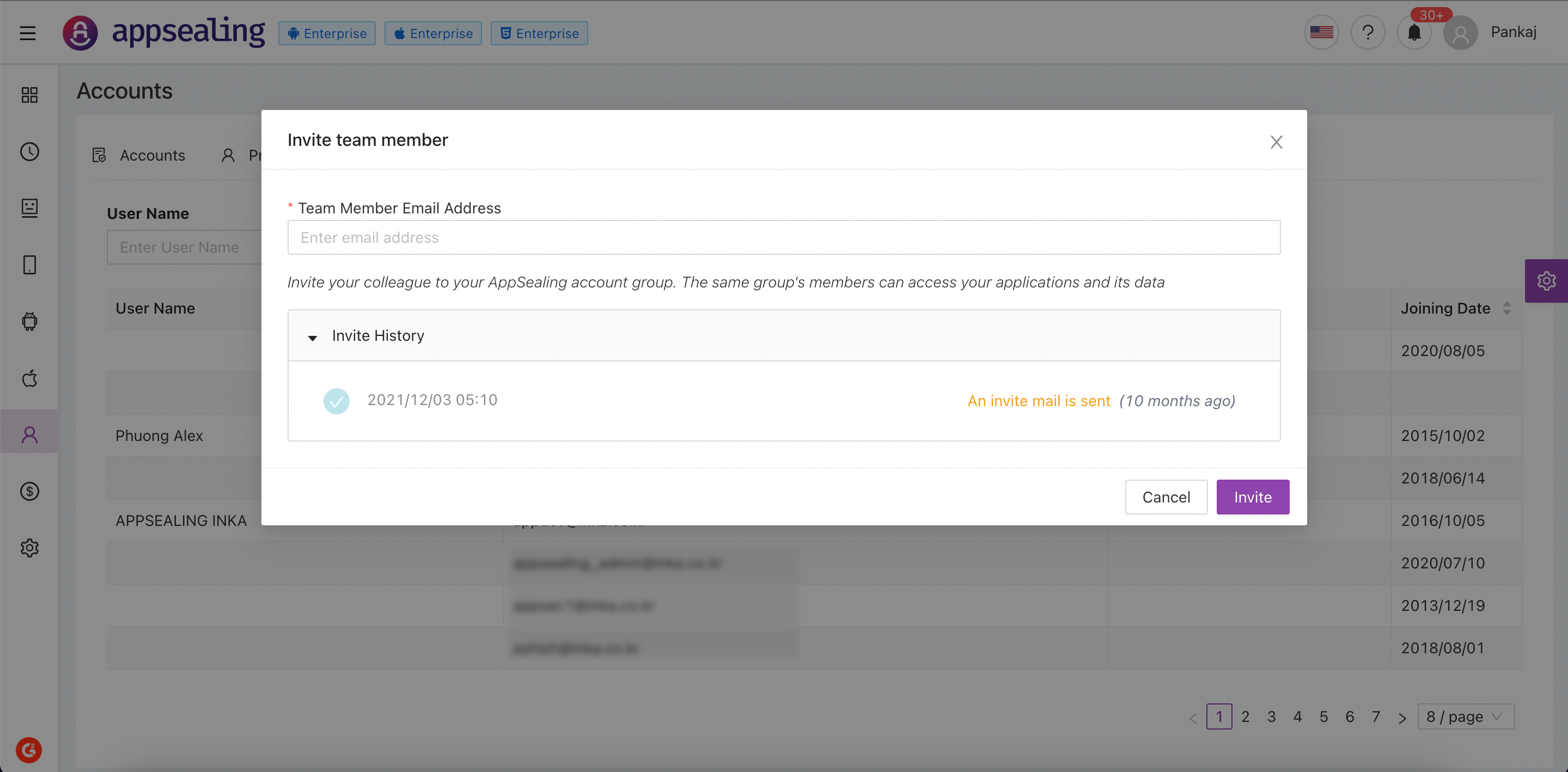
Once invited team member will receive confirmation mail within 10mins as below based on whether invited member is new or existing AppSealing user
For New User
- If invited member is new user, he will need to perform the signup process steps mentioned in ADC SignUp
- Once clicked on SignUp link user will be redirected to ADC Console for setting new account
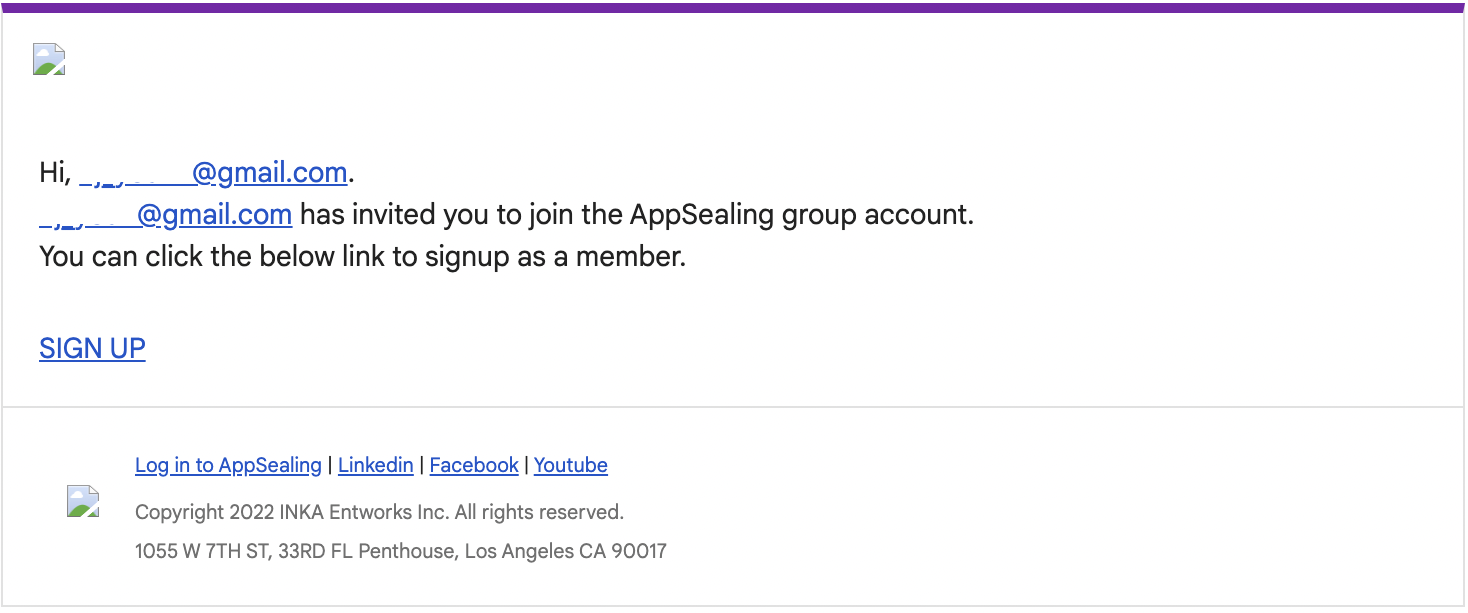
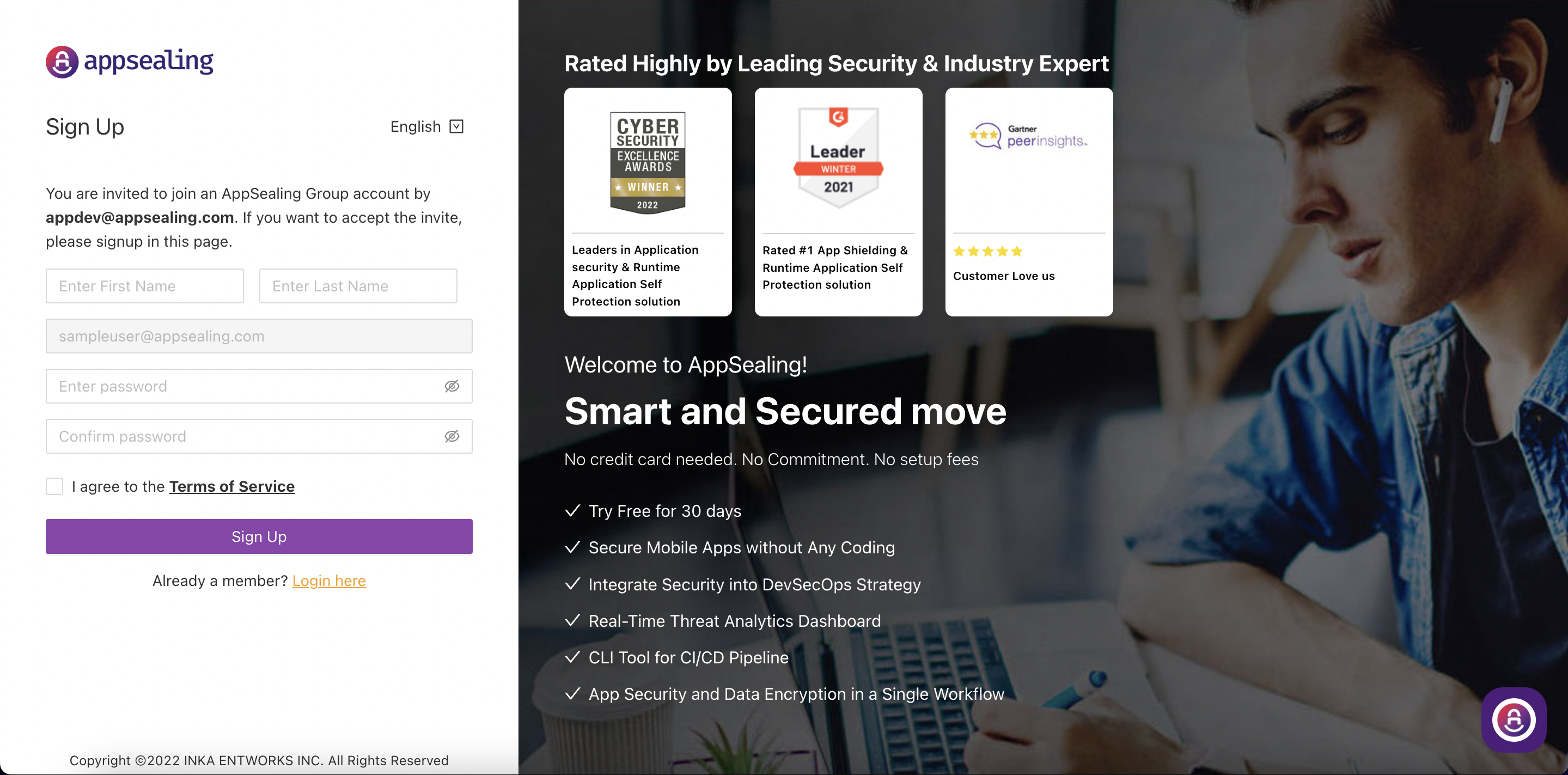
For Existing Appsealing User
- For existing member, he can confirm the identity by providing password to authorise access to organization
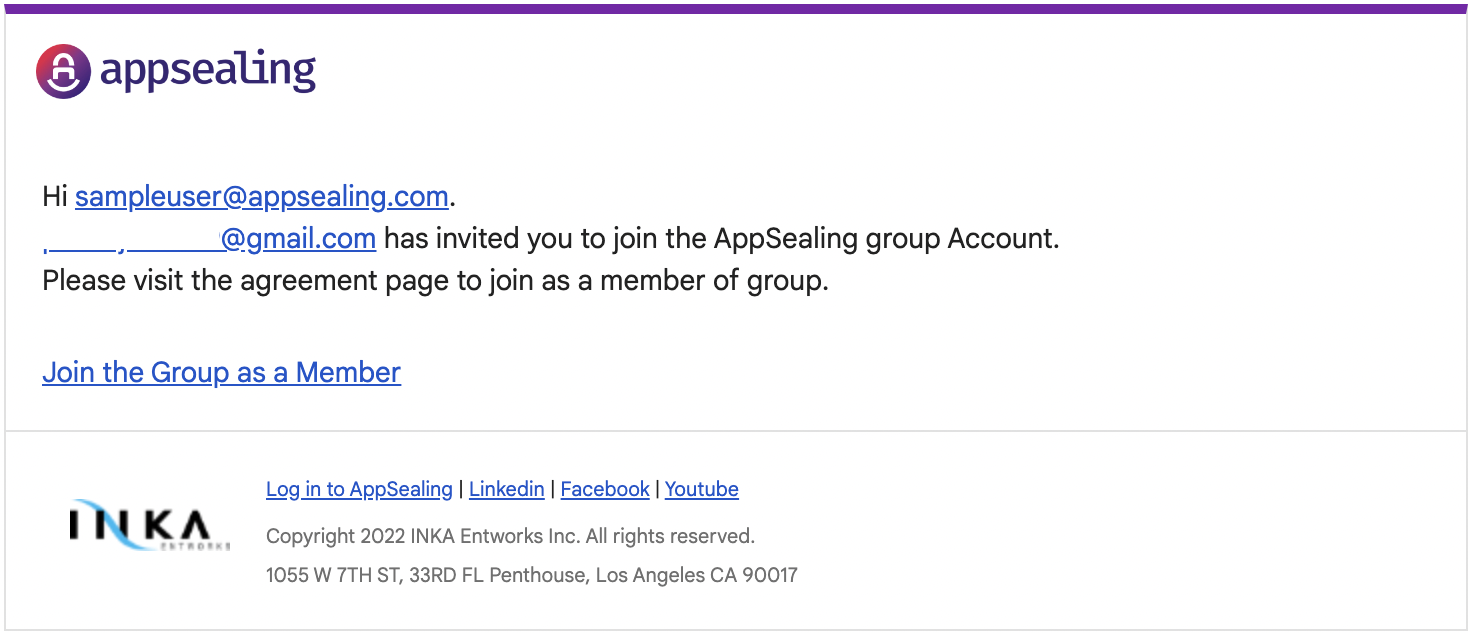
Tip: Invite member will only work if the member is not member of any other account. To invite such members administrator can raise ticket on AppSealing Helpdesk Center (opens new window) or write us at support@appsealing.com
# Site Preferences
Use site preferences to control the behavior of individual for AppSealing ADC by selecting Accounts > Site Preferences from the navigation menu. You can view/edit preferences that will stored and used whenever you logged in from any system.
Currently ADC supports following user preferences:
- Preferred Language - default language use for localization after login
- Preferred Timezone - default timezone set for user
- Reminder - added to sign sealed APK when you want to download it
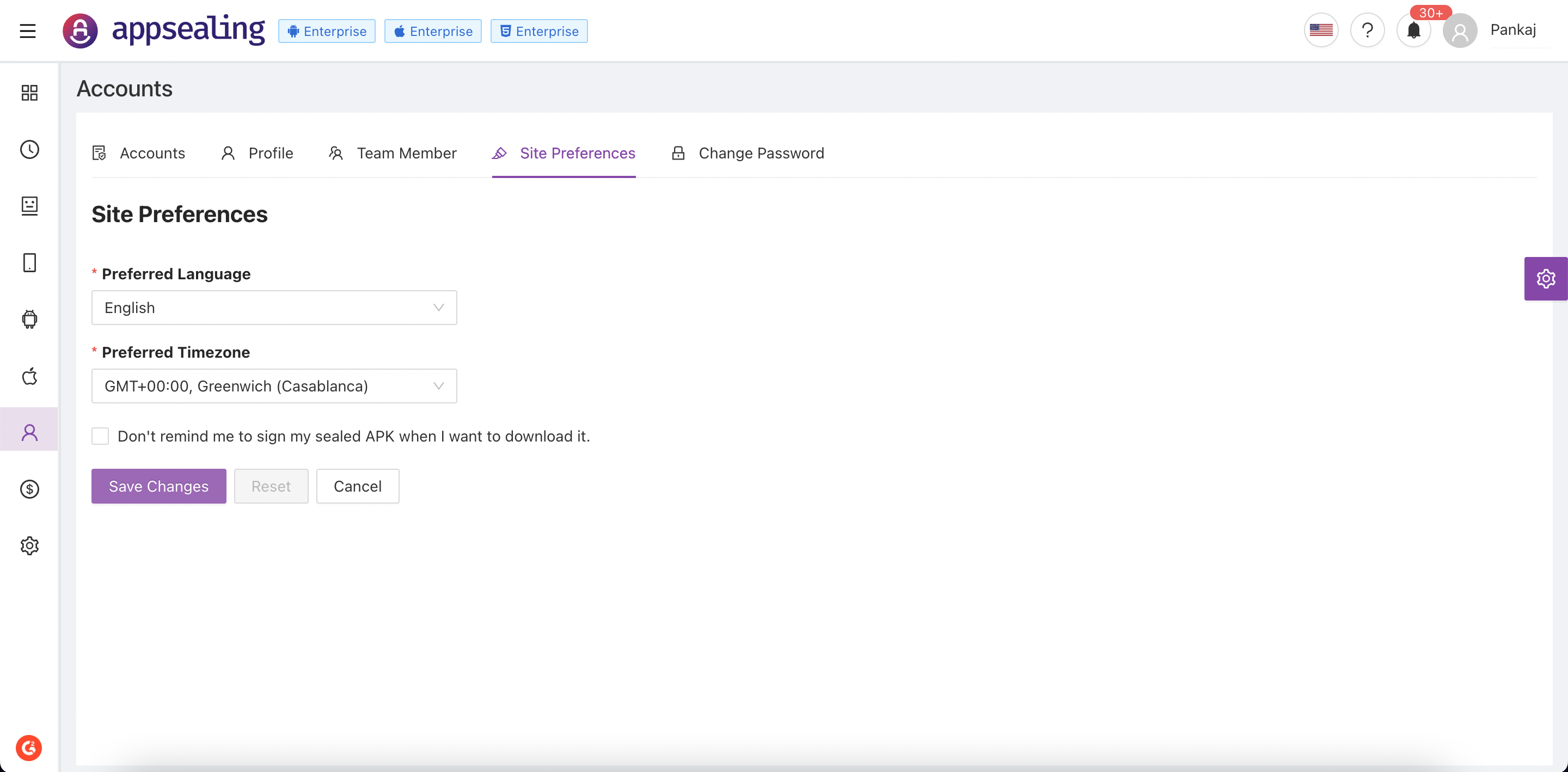
# Change Password
If you are an account owner, you can change your AppSealing account password from the ADC Console
To change your password
- Sign in to the ADC Console (opens new window)
- In the navigation menu, choose Accounts
- Choose "Change Password"
- Follow the instructions shown on the console to change your password.
- Enter your current password once and your new password twice.
The new password must be at least eight characters long and must include the following:
- At least one symbol from ?!@#$-_=+
- At least one number
- At least one uppercase letter
- At least one lowercase letter
- Choose Update or Save changes
Once you changed password you need to login again to ADC console.